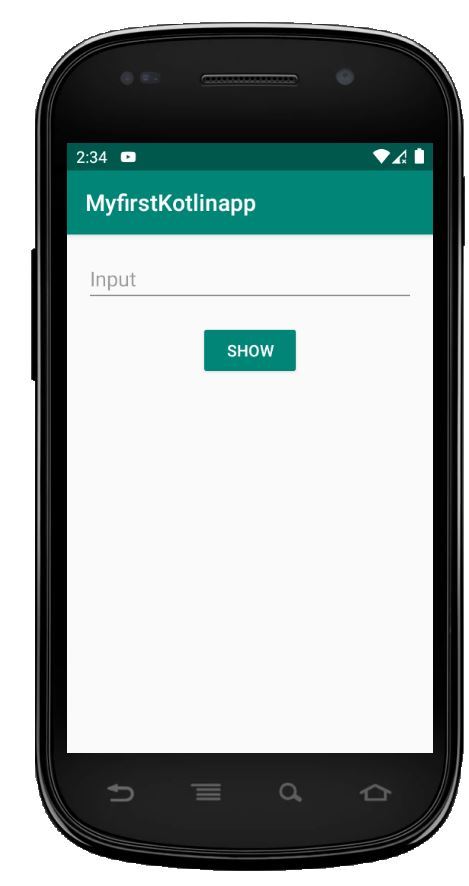Android EditText in Kotlin
EditText wird verwendet, um Eingaben vom Benutzer zu erhalten. EditText wird häufig in Formularen und Anmelde- oder Registrierungsbildschirmen verwendet. Die folgenden Schritte werden verwendet, um EditText in Kotlin zu erstellen:
- Fügen Sie einen EditText in der Datei activity_main.xml hinzu.
- Fügen Sie eine Schaltfläche in der Datei activity_main.xml hinzu.
- Öffnen Sie die Datei MainActivity.kt und legen Sie OnClickListner für die Schaltfläche fest, um die Benutzereingabe von EditText abzurufen und die Eingabe als Toast-Nachricht anzuzeigen.
Verschiedene Attribute von EditText-Widgets –
| XML-Attribute | Beschreibung |
|---|---|
| android:id | Wird verwendet, um das Steuerelement eindeutig zu identifizieren |
| Android: Schwerkraft | Wird verwendet, um anzugeben, wie der Text ausgerichtet werden soll, z. B. links, rechts, zentriert, oben usw. |
| Android:Hinweis | Wird verwendet, um den Hinweistext anzuzeigen, wenn der Text leer ist |
| Android: Text | Wird verwendet, um den Text von EditText festzulegen |
| Android: Textgröße | Wird verwendet, um die Größe des Textes festzulegen. |
| Android: Textfarbe | Wird verwendet, um die Farbe des Textes einzustellen. |
| android:textStyle | Wird verwendet, um den Stil des Textes festzulegen. Zum Beispiel fett, kursiv, fett kursiv usw. |
| android: textAllCaps | Verwenden Sie dieses Attribut, um den Text in Großbuchstaben anzuzeigen. |
| Android: Breite | Dadurch wird die TextView genau so viele Pixel breit. |
| Android: Höhe | Dadurch ist die TextView genau so viele Pixel hoch. |
| android:maxWidth | Wird verwendet, damit die TextView höchstens so viele Pixel breit ist. |
| android:minWidth | Wird verwendet, damit die TextView mindestens so viele Pixel breit ist. |
| Android: Hintergrund | Wird verwendet, um den Hintergrund für diese Ansicht festzulegen. |
| android:backgroundTint | Wird verwendet, um den Hintergrund dieser Ansicht zu färben. |
| Android: klickbar | Wird verwendet, um true festzulegen, wenn Sie diese Ansicht anklickbar machen möchten. Setzen Sie andernfalls false. |
| android:drawableBottom | Wird verwendet, um in dieser Ansicht am unteren Rand des Textes darstellbar zu machen. |
| android:drawableEnd | Wird verwendet, um das Ende des Textes in dieser Ansicht zeichenbar zu machen. |
| android:drawableLinks | Wird verwendet, um in dieser Ansicht links vom Text darstellbar zu machen. |
| android:drawablePadding | Wird verwendet, um die Polsterung der Ansicht auf Drawable zu setzen. |
| android:drawableRight | Wird verwendet, um in dieser Ansicht rechts neben dem Text darstellbar zu machen. |
| android:drawableStart | Wird verwendet, um den Anfang des Textes in dieser Ansicht zeichenbar festzulegen. |
| android:drawableTop | Wird verwendet, um in dieser Ansicht über dem Text darstellbar zu machen. |
| Android: Höhe | Wird verwendet, um die Höhe für diese Ansicht festzulegen. |
activity_main.xml-Datei
Schritt 1: Öffnen Sie die Datei activity_main.xml und erstellen Sie einen EditText mit der ID editText.
<?xml version="1.0" encoding="utf-8"?> <LinearLayout xmlns:android="http://schemas.android.com/apk/res/android" xmlns:tools="http://schemas.android.com/tools" android:orientation="vertical" android:layout_width="match_parent" android:layout_height="match_parent" tools:context=".MainActivity"> <!--EditText with id editText--> <EditText android:id="@+id/editText" android:layout_width="match_parent" android:layout_height="wrap_content" android:layout_margin="16dp" android:hint="Input" android:inputType="text"/> </LinearLayout>
Schritt 2: Fügen Sie in der Datei activity_main.xml Code hinzu, um eine Schaltfläche anzuzeigen. Die endgültige Datei activity_main.xml ist
<?xml version="1.0" encoding="utf-8"?> <LinearLayout xmlns:android="http://schemas.android.com/apk/res/android" xmlns:tools="http://schemas.android.com/tools" android:orientation="vertical" android:layout_width="match_parent" android:layout_height="match_parent" tools:context=".MainActivity"> <!--EditText with id editText--> <EditText android:id="@+id/editText" android:layout_width="match_parent" android:layout_height="wrap_content" android:layout_margin="16dp" android:hint="Input" android:inputType="text"/> <!--Button with id showInput--> <Button android:id="@+id/showInput" android:layout_width="wrap_content" android:layout_height="wrap_content" android:layout_gravity="center_horizontal" android:text="show" android:backgroundTint="@color/colorPrimary" android:textColor="@android:color/white" /> </LinearLayout>
Schritt 3: Öffnen Sie die Datei MainActivity.kt und erhalten Sie die Referenz von Button und EditText, die in der Layoutdatei definiert sind.
// finding the button
val showButton = findViewById<Button>(R.id.showInput)
// finding the edit text
val editText = findViewById<EditText>(R.id.editText)
Festlegen des On-Click-Listeners für die Schaltfläche
showButton.setOnClickListener {
}
Abrufen des vom Benutzer eingegebenen Textes
val text = editText.text
MainActivity.kt-Datei
Schließlich ist die Datei MainActivity.kt
package com.geeksforgeeks.myfirstkotlinapp
import androidx.appcompat.app.AppCompatActivity
import android.os.Bundle
import android.widget.Button
import android.widget.EditText
import android.widget.Toast
class MainActivity : AppCompatActivity() {
override fun onCreate(savedInstanceState: Bundle?) {
super.onCreate(savedInstanceState)
setContentView(R.layout.activity_main)
// finding the button
val showButton = findViewById<Button>(R.id.showInput)
// finding the edit text
val editText = findViewById<EditText>(R.id.editText)
// Setting On Click Listener
showButton.setOnClickListener {
// Getting the user input
val text = editText.text
// Showing the user input
Toast.makeText(this, text, Toast.LENGTH_SHORT).show()
}
}
}
AndroidManifest.xml-Datei
<?xml version="1.0" encoding="utf-8"?> <manifest xmlns:android="http://schemas.android.com/apk/res/android" package="com.geeksforgeeks.myfirstkotlinapp"> <application android:allowBackup="true" android:icon="@mipmap/ic_launcher" android:label="@string/app_name" android:roundIcon="@mipmap/ic_launcher_round" android:supportsRtl="true" android:theme="@style/AppTheme"> <activity android:name=".MainActivity"> <intent-filter> <action android:name="android.intent.action.MAIN" /> <category android:name="android.intent.category.LAUNCHER" /> </intent-filter> </activity> </application> </manifest>
Als Emulator für die Ausgabe ausführen