JDK in Java
Das Java Development Kit (JDK) ist eine plattformübergreifende Softwareentwicklungsumgebung, die eine Sammlung von Tools und Bibliotheken bietet, die für die Entwicklung von Java-basierten Softwareanwendungen und Applets erforderlich sind. Es ist ein Kernpaket, das in Java zusammen mit der JVM (Java Virtual Machine) und der JRE (Java Runtime Environment) verwendet wird.
Anfänger werden oft mit JRE und JDK verwechselt, wenn Sie nur daran interessiert sind, Java-Programme auf Ihrem Computer auszuführen, können Sie dies einfach mit Java Runtime Environment tun. Wenn Sie jedoch eine Java-basierte Softwareanwendung entwickeln möchten, benötigen Sie neben JRE möglicherweise einige zusätzliche notwendige Tools, die als JDK bezeichnet werden.
JDK=JRE+Entwicklungstools
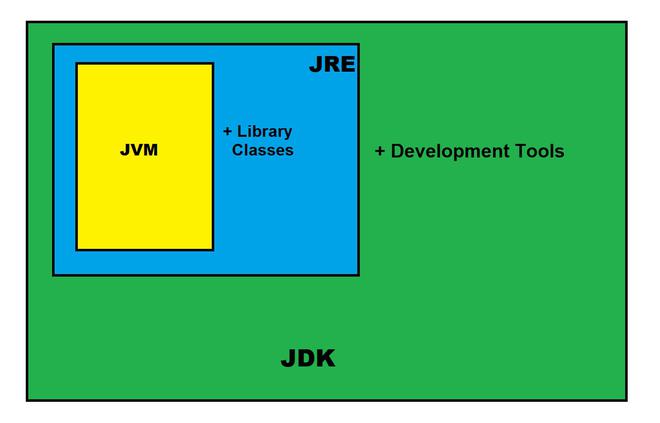
JAVA-Entwicklungskit (JDK)
Das Java Development Kit ist eine Implementierung einer der Java-Plattformen:
Inhalt des JDK
Das JDK verfügt über eine private Java Virtual Machine (JVM) und einige andere Ressourcen, die für die Entwicklung einer Java-Anwendung erforderlich sind.
JDK enthält:
- Java-Laufzeitumgebung (JRE),
- Ein Interpreter/Loader (Java),
- Ein Compiler (javac),
- Ein Archivierer (Jar) und viele mehr.
Die Java-Laufzeitumgebung im JDK wird normalerweise als Private Runtime bezeichnet, da sie von der regulären JRE getrennt ist und zusätzliche Inhalte hat. Die Private Runtime im JDK enthält eine JVM und alle Klassenbibliotheken, die in der Produktionsumgebung vorhanden sind, sowie zusätzliche Bibliotheken, die für Entwickler nützlich sind, z. B. Internationalisierungsbibliotheken und die IDL-Bibliotheken.
Die beliebtesten JDKs:
- Oracle-JDK: das beliebteste JDK und der Hauptverteiler von Java11,
- OpenJDK: Einsatzbereit: JDK 15, JDK 14 und JMC,
- Azul Systems Zing: effizientes JDK mit geringer Latenz für Linux-Betriebssysteme,
- Azul Systems: basierte Zulu-Marke für Linux, Windows, Mac OS X,
- IBM J9 JDK: für AIX, Linux, Windows und viele andere Betriebssysteme,
- Amazon Corretto: die neueste Option mit dem kostenlosen Build von OpenJDK und langfristigem Support.
Installieren:
Das Einrichten von JDK in Ihrer Entwicklungsumgebung ist super einfach, befolgen Sie einfach die folgenden einfachen Schritte.
Installation von JDK
- Gehen Sie über diesen Link zur offiziellen Download-Seite von Oracle
- Wählen Sie die neueste JDK-Version aus, klicken Sie auf Herunterladen und fügen Sie sie Ihrem Klassenpfad hinzu.
- Überprüfen Sie einfach, ob die JDK-Software auf Ihrem Computer am richtigen Speicherort installiert ist oder nicht, beispielsweise unter C:\Programme\Java\jdk11.0.9.
Stellen Sie JAVA_HOME für Windows ein:
- Klicken Sie mit der rechten Maustaste auf Arbeitsplatz und wählen Sie Eigenschaften.
- Gehen Sie zur Registerkarte Erweitert und wählen Sie Umgebungsvariablen aus und bearbeiten Sie dann JAVA_HOME so, dass es auf den genauen Speicherort Ihrer JDK-Software verweist, z. B. C:\Programme\Java\jdk11.0.9 ist der Standardspeicherort in Windows.
Java behält die Abwärtskompatibilität bei, also machen Sie sich keine Sorgen, laden Sie einfach die neueste Version herunter und Sie erhalten alle alten und viele neue Funktionen. Nach der Installation von JDK und JRE fügt den Java-Befehl zu Ihrer Befehlszeile hinzu. Sie können dies über die Eingabeaufforderung mit dem Befehl java -version überprüfen . In einigen Fällen müssen Sie Ihr System nach der Installation des JDK neu starten.
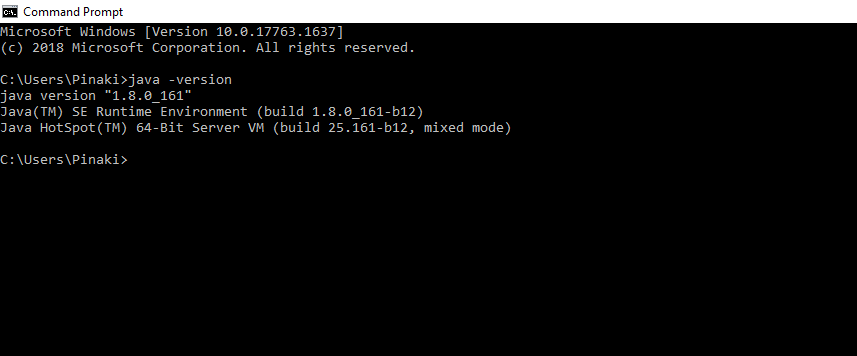
JDK-Version
Java-Code mit JDK kompilieren und ausführen:
Mit dem JDK-Compiler können Sie Ihre Java-Textdatei in ein ausführbares Programm konvertieren. Ihr Java-Textsegment wird nach der Kompilierung in Bytecode umgewandelt, der die Erweiterung .class trägt .
Erstellen Sie zunächst eine Java-Textdatei und speichern Sie sie unter einem Namen. Hier speichern wir die Datei als Hello.java.
Java
class Hello{
public static void main (String[] args) {
System.out.println("Hello Geek!");
}
}
Danach verwenden Sie einfach den javac- Befehl, der für die Kompilierung in Java verwendet wird. Bitte vergessen Sie nicht, den vollständigen Pfad Ihrer Java-Textdatei in der Befehlszeile anzugeben, sonst erhalten Sie eine Fehlermeldung wie „Das System kann den angegebenen Pfad nicht finden“.
Ihr Befehl sollte dem unten angegebenen Beispiel ähneln, in dem Hello der Dateiname ist und der vollständige Pfad zur Datei vor dem Dateinamen angegeben wird. Der Pfad und javac.exe sollten in Anführungszeichen stehen.
„C:\Programme\Java\jdk-11.0.9\bin\javac.exe“ Hallo.java
Sie können jetzt feststellen, dass die Datei „ Hello.class “ im selben Verzeichnis wie „Hello.java“ erstellt wird. Jetzt können Sie Ihren Code ausführen, indem Sie einfach den Java-Befehl Hello verwenden , der Ihnen das gewünschte Ergebnis gemäß Ihrem Code liefert. Bitte denken Sie daran, dass Sie die .class nicht einschließen müssen, um Ihren Code auszuführen.
C:\Benutzer\Pinaki\Dokumente>java hello_world
(Ausgabe:) Hallo Geek!
Die Jar-Komponente:
JDK enthält viele nützliche Tools, von denen das beliebteste nach Javac das Jar-Tool ist. Die JAR-Datei ist nichts anderes als ein vollständiges Paket von Java-Klassen. Nachdem Sie die .class-Dateien erstellt haben, können Sie sie in einer .jar-Datei zusammenstellen, die sie auf vorhersagbare Weise komprimiert und strukturiert. Lassen Sie uns nun unsere Hello.class in eine JAR-Datei konvertieren.
Bevor Sie fortfahren, beachten Sie bitte, dass Sie sich in demselben Verzeichnis befinden sollten, in dem die Datei Hello.java gespeichert wurde. Geben Sie nun den unten angegebenen Befehl in die Befehlszeile ein.
Erstellen einer .jar-Datei
C:\Users\Pinaki\Documents>“c:\Program Files\Java\jdk-11.0.9\bin\jar.exe“ –create –file Hello.jar Hello.class
Jetzt können Sie feststellen, dass die Datei Hello.jar mit der Datei Hello.class und jar.exe im selben Verzeichnis erstellt wurde. Sie können die JAR-Datei verwenden, indem Sie sie Ihrem Klassenpfad hinzufügen und das darin enthaltene Programm ausführen. Hier steht -cp für Klassenpfad, was hilft, das Glas demselben Klassenpfad hinzuzufügen.
Ausführen der .jar-Datei
java -cp hallo_welt.jar hallo_welt
Wichtige Komponenten von JDK
Nachfolgend finden Sie eine umfassende Liste der am häufigsten verwendeten Komponenten von Jdk, die während der Entwicklung einer Java-Anwendung sehr nützlich sind.
| Komponente | Benutzen |
|---|---|
Java | Java-Compiler konvertiert Quellcode in Java-Bytecode |
Java | Der Lader der Java-Apps. |
Java | Klassendatei-Disassembler, |
javadoc | Dokumentationsgenerator, |
Krug | Java Archiver hilft bei der Verwaltung von JAR-Dateien. |
appletviewer | Debuggen von Java-Applets ohne Webbrowser, |
xjc | Akzeptiert ein XML-Schema und generiert Java-Klassen, |
geeignet | Anmerkungsverarbeitungstool, |
jdb | Debugger, |
jmc | Java-Missionssteuerung, |
Java | Klassendatei-Disassembler, |
JConsole | Überwachungs- und Verwaltungskonsole, |
Packung200 | JAR-Komprimierungstool, |
extcheck | Utility-Tool zur Erkennung von JAR-Dateikonflikten, |
idlj | IDL-zu-Java-Compiler, |
Schlüsselwerkzeug | Das Keystore-Manipulationstool, |
jstatd | jstat-Daemon (experimentell) |
jstat | JVM-Statistiküberwachungstool |
jshel | jshell eingeführt in Java 9. |
jstack | Druckt Java-Stack-Traces (experimentell) |
jrunscript | Java-Befehlszeilenskript-Shell. |
jhat | Java-Heap-Analysetool (experimentell) |
jPaket | Generieren Sie eigenständige Anwendungspakete. |
javaws | Web Start Launcher für JNLP-Anwendungen, |
javah | C-Header und Stub-Generator, |
Jarsigner | jar-Signatur- und Verifizierungstool |
jinfo | Konfigurationsinformationen (experimentell) |
javafxpackager | Packen und signieren Sie JavaFX-Anwendungen |