Snip & Sketch-Tool in Windows 10
Mit Screenshots können Benutzer festhalten, was auf ihrem Bildschirm zu sehen ist. Sie sind wichtig, wenn Sie bestimmte Informationen mit anderen teilen oder später darauf verweisen möchten. Das Sprechen, Speichern und Teilen von Screenshots wird für alle immer nützlicher.
Aber wussten Sie, dass Sie in Windows Screenshots auf sehr einfache und effektive Weise aufnehmen können? Windows 10 hat ein Snip & Sketch Tool, das Sie auch ausprobieren sollten.
In Windows 10 gibt es verschiedene Möglichkeiten, wie Benutzer einen Screenshot aufnehmen und für später speichern können. Aber unter ihnen ist der einfachste Weg, einen Screenshot zu machen, die Tastenkombination „Windows-Taste + PrtScn-Taste“. Dies erfasst jedoch den gesamten gesamten Bildschirm und es besteht keine Möglichkeit, eine Auswahl des Bildschirms oder eines bestimmten Abschnitts des Bildschirms zu treffen.
Um dieses Problem zu lösen, ist eine weitere bessere Option die Verwendung des Snip & Sketch-Tools, mit dem Benutzer je nach Benutzerfreundlichkeit einen Screenshot einer Auswahl eines Bildschirms in vier verschiedenen Formen erstellen können. Es ist mit Windows 10 vorinstalliert, aber wenn dieses Tool nicht auf Ihrem Computer installiert ist, ist es kostenlos in einem Microsoft Store erhältlich.
4 verschiedene Snip-Arten im Snip & Sketch Tool:
- Rechteckiger Snip: Bei diesem Typ müssen Sie den Cursor um das gewünschte Objekt ziehen, um eine rechteckige Form zu bilden.
- Freiform -Snip: Sie können eine Freiform um ein Objekt zeichnen, das Sie erfassen möchten.
- Fensterausschnitt: Dieser Typ erfasst einen Fensterausschnitt wie ein Dialogfeld, eine Popup-Seite, eine Taskleiste usw.
- Vollbild-Snip: Wie bei einem normalen Screenshot erfasst dies den gesamten Bildschirm.
Lassen Sie uns nun darüber sprechen, welche Schritte wir ausführen müssen, um das Snip & Sketch Tool zu verwenden.
1. Snip & Sketch Tool öffnen:
Es gibt verschiedene Möglichkeiten, eine Snip & Sketch-App zu öffnen,
A. _ Drücken Sie die „Windows-Logo-Taste + UMSCHALT + S“, um eine Snipping-Symbolleiste von Snip & Sketch zu öffnen.
B. Geben Sie Snip & Sketch in das Suchfeld in der unteren linken Ecke ein und wählen Sie dann Snip & Sketch Tool.
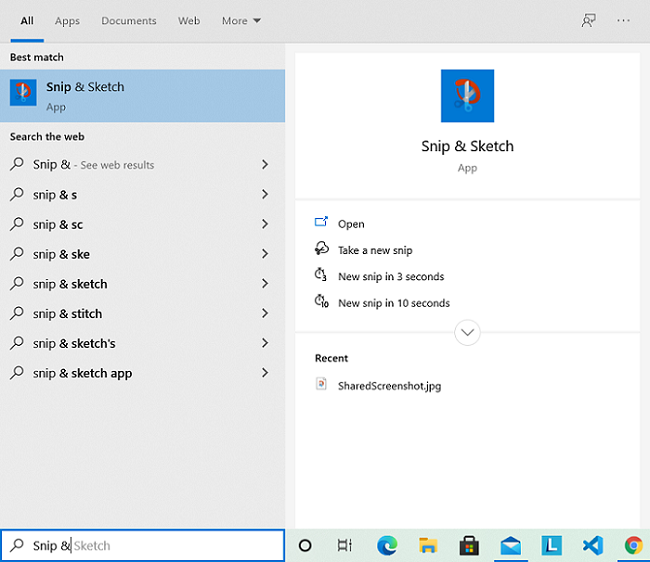
Suchen Sie im Suchfeld nach „Snip & Sketch“.
C. Öffnen Sie das Action Center und drücken Sie die Schaltfläche mit der Bezeichnung Bildschirmausschnitt. Es sollte dort sein, aber wenn nicht, können Sie es über die Einstellungen für Benachrichtigungen und Wartungscenter aktivieren.
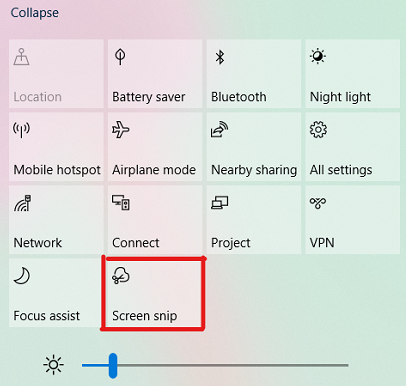
Wählen Sie im Action Center die Option „Screen Snip“.
4. Drücken Sie die Taste Print Screen, gehen Sie zu den Einstellungen und suchen Sie nach „PrtScn“, was Sie zu der Seite mit einer Ein-Aus-Schaltfläche führt, auf der steht: „Use the Print Screen to launch Screen Snipping“. Schalten Sie diesen Schalter ein, um die Snip & Sketch-App mit einem einzigen Tastendruck auf die PrtSc-Taste zu öffnen.
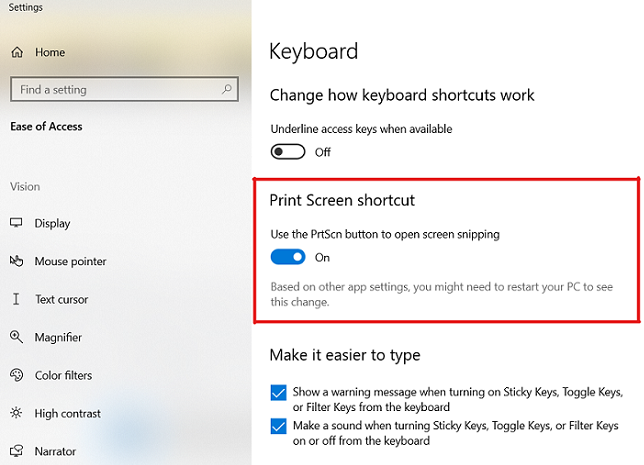
Schalten Sie das Umschalten durch die Einstellungen ein, um Snip & Sketch mit einem einzigen Tastendruck zu öffnen.
Wenn Sie ein Snip & Sketch-Tool öffnen, öffnet sich diese Snipping-Symbolleiste, die aus vier Modi besteht. 1. Rechteckiger Ausschnitt 2. Freiformausschnitt 3. Fensterausschnitt 4. Vollbildausschnitt 5. Beenden (Nummern entsprechen der Position)

Snipping Toolbar, Vier Arten, um einen Snip zu machen.
2. Machen Sie einen Ausschnitt:
Um einen Ausschnitt zu machen, wählen Sie einen von vier Modi aus und decken Sie die Region auf Ihrem Bildschirm ab. Wenn Sie einen Ausschnitt machen, wird er in Ihre Zwischenablage kopiert. Wenn Sie es bearbeiten möchten, klicken Sie im Benachrichtigungsfeld auf Snip & Sketch-Benachrichtigung angekommen, und dort haben Sie Optionen zum Bearbeiten, Speichern und Teilen des Snips.
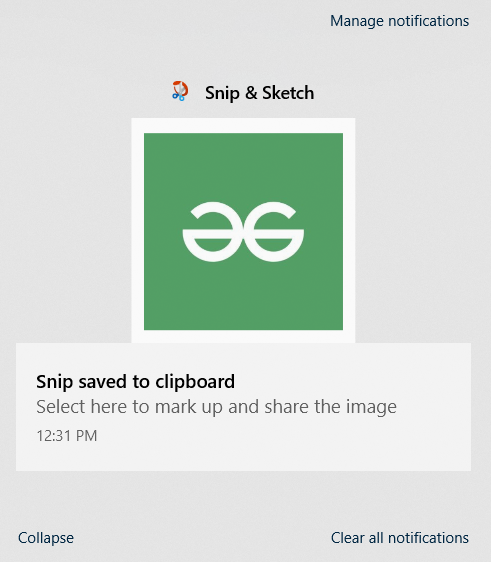
Diese Benachrichtigung wird angezeigt, wenn Sie einen Snip machen. Klicken Sie darauf, um den Snip in der App zu öffnen.
3. Kommentieren, speichern und teilen
Wie im zweiten Schritt erwähnt, erhalten Sie nach einem Snip eine Benachrichtigung, um Ihren Screenshot in die Snip & Sketch-App aufzunehmen. In der App können Sie diesen Snip bearbeiten, speichern und teilen. Wenn Sie nicht bearbeiten möchten, lassen Sie es so, wie es ist, der Ausschnitt wird auch in die Zwischenablage kopiert, sodass Sie ihn direkt an einer beliebigen Stelle einfügen können. In der oberen rechten Ecke gibt es Optionen zum Zoomen, Speichern unter, Kopieren und Teilen des Snips.
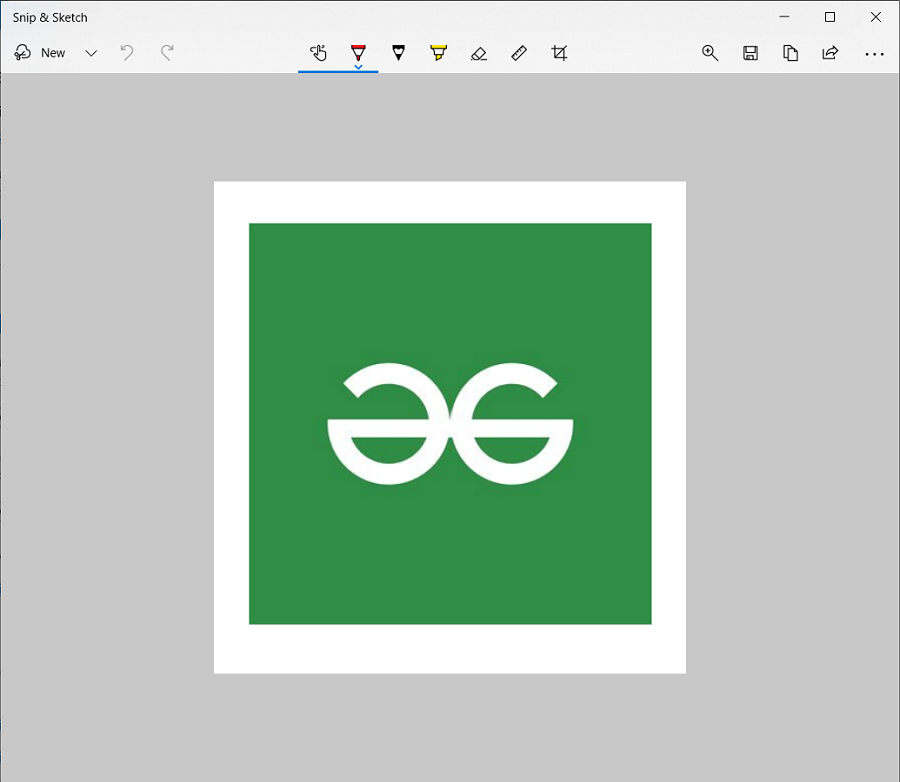
Hier können Sie den Snip bearbeiten, speichern und teilen.
Das ist alles, auf diese Weise können Sie Screenshots mit Hilfe des Windows 10-Tools „Snip & Sketch“ aufnehmen, speichern und teilen.