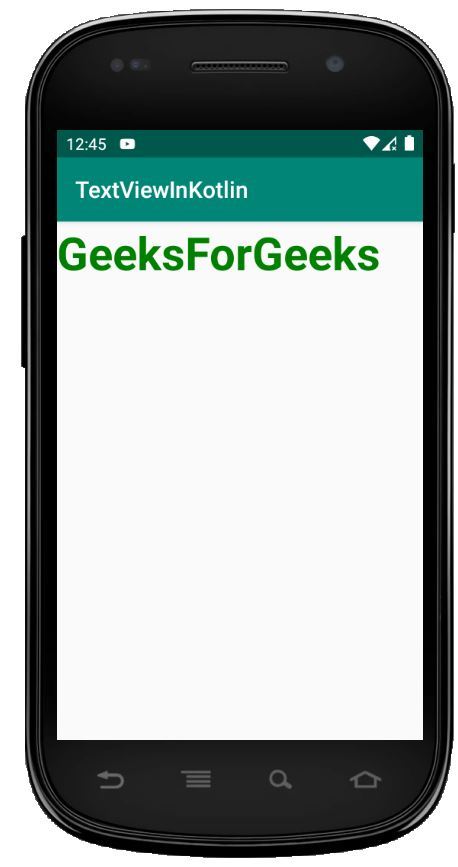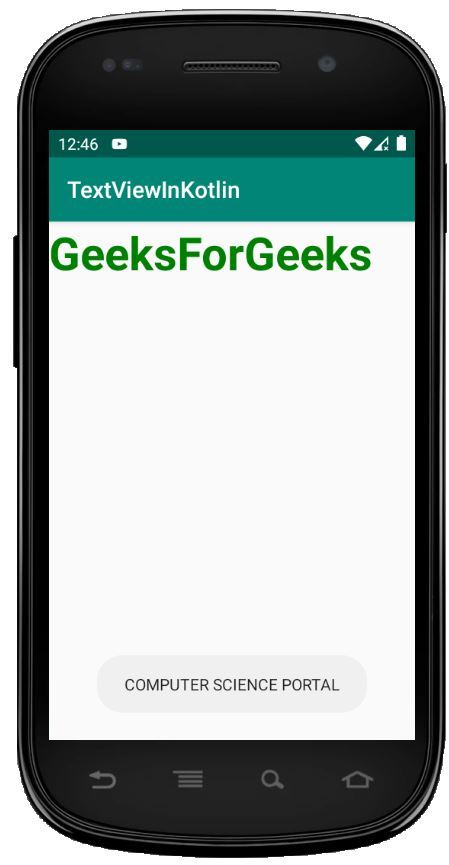TextView in Kotlin
Android TextView ist einfach eine Ansicht, die verwendet wird, um dem Benutzer den Text anzuzeigen und uns optional zu ermöglichen, ihn zu ändern oder zu bearbeiten. Öffnen Sie zunächst das Kotlin-Projekt in Android Studio.
Die folgenden Schritte werden verwendet, um TextView in Kotlin zu erstellen:
- Fügen Sie eine TextView in der Datei activity_main.xml in LinearLayout hinzu.
- Fügen Sie Attribute wie text, textColor, textSize, textStyle in der Datei activity_main.xml hinzu.
- Öffnen Sie die Datei MainActivity.kt und legen Sie OnClickListner fest , damit die Textansicht die Toast-Nachricht anzeigt.
Verschiedene Attribute von TextView-Widgets –
| Attribute | Beschreibung | ||
|---|---|---|---|
| Android: Text | Legt den Text der Textansicht fest | ||
| android:id | Gibt der Textansicht eine eindeutige ID | ||
| android:cursorVisible | Verwenden Sie dieses Attribut, um den Cursor sichtbar oder unsichtbar zu machen. Standardwert ist sichtbar. | ||
| android:drawableBottom | Legt Bilder oder andere grafische Elemente unterhalb der Textansicht fest. | ||
| android:drawableEnd | Legt Bilder oder andere grafische Elemente am Ende der Textansicht fest. | ||
| android:drawableLinks | Legt Bilder oder andere grafische Elemente links von der Textansicht fest. | ||
| android:drawablePadding | Setzt Padding auf das Drawable (Bilder oder andere grafische Assets) in der Textansicht. | Android: autoLink | Dieses Attribut wird verwendet, um URLs oder E-Mails automatisch zu erkennen und als anklickbaren Link anzuzeigen. |
| android:autoText | Rechtschreibfehler im Text der Textansicht automatisch korrigieren. | ||
| Android: Großschreibung | Es wird automatisch groß geschrieben, was auch immer der Benutzer in der Textansicht eingibt. | ||
| android:drawableRight | Legt Drawables rechts vom Text in der Textansicht fest. | ||
| android:drawableStart | Legt Drawables auf den Textanfang in der Textansicht fest. | ||
| android:drawableTop | Legt Drawables in der Textansicht oben auf den Text. | ||
| Android:Ellipse | Verwenden Sie dieses Attribut, wenn Text ellipsenförmig dargestellt werden soll, wenn er länger als die Breite der Textansicht ist. | ||
| Android:ems | Legt die Breite der Textansicht in ems fest. | ||
| Android: Schwerkraft | Wir können Text der Textansicht vertikal oder horizontal oder beides ausrichten. | ||
| Android: Höhe | Verwenden Sie, um die Höhe der Textansicht einzustellen. | ||
| Android:Hinweis | Verwenden Sie diese Option, um einen Hinweis anzuzeigen, wenn kein Text vorhanden ist. | ||
| android:inputType | Verwenden Sie, um den Eingabetyp der Textansicht einzustellen. Es kann Nummer, Passwort, Telefon usw. sein. | ||
| android:linien | Verwenden Sie diese Option, um die Höhe der Textansicht nach Anzahl der Zeilen festzulegen. | ||
| android:maxHöhe | Legt die maximale Höhe der Textansicht fest. | ||
| android:minHöhe | Legt die minimale Höhe der Textansicht fest. | ||
| android:maxLength | Legt die maximale Zeichenlänge der Textansicht fest. | ||
| android:maxLines | Legt die maximale Zeilenzahl fest, die Textview haben kann. | ||
| android:minLines | Legt die Mindestzeilen fest, die Textview haben kann. | ||
| android:maxWidth | Legt die maximale Breite fest, die Textview haben kann. | ||
| android:minWidth | Legt die Mindestzeilen fest, die Textview haben kann. | ||
| android: textAllCaps | Alle Texte der Textansicht in Großbuchstaben anzeigen. | ||
| Android: Textfarbe | Legt die Farbe des Textes fest. | ||
| Android: Textgröße | Legt die Schriftgröße des Textes fest. | ||
| android:textStyle | Legt den Stil des Textes fest. Zum Beispiel fett, kursiv, fett kursiv. | ||
| Android: Schriftart | Legt die Schriftart oder Schriftart des Textes fest. Zum Beispiel Normal, San, Serif usw | ||
| Android: Breite | Legt die Breite der TextView fest. |
Ändern Sie die strings.xml-Datei
Wir können Strings in der Datei strings.xml hinzufügen und in den anderen Dateien einfach verwenden, indem wir sie mit ihren Namen aufrufen.
<resources> <string name="app_name">TextViewInKotlin</string> <string name="text_view">GeeksForGeeks</string> <string name="text_on_click">COMPUTER SCIENCE PORTAL</string> </resources>
activity_main.xml-Datei
Öffnen Sie die Datei activity_main.xml und erstellen Sie eine TextView mit der ID textView.
<?xml version="1.0" encoding="utf-8"?> <LinearLayout xmlns:android="http://schemas.android.com/apk/res/android" xmlns:tools="http://schemas.android.com/tools" android:orientation="vertical" android:layout_width="match_parent" android:layout_height="match_parent" tools:context=".MainActivity"> <!--EditText with id editText--> <TextView android:id="@+id/text_view_id" android:layout_height="wrap_content" android:layout_width="wrap_content" android:text="@string/text_view" android:textColor="#008000" android:textSize="40dp" android:textStyle="bold"/> </LinearLayout>
Öffnen Sie die Datei MainActivity.kt und rufen Sie die in der Layoutdatei definierte Referenz von TextView ab.
// finding the textView val textView = findViewById(R.id.text_view_id) as TextView
Festlegen des On-Click-Listeners für die Schaltfläche
textView?.setOnClickListener{ Toast.makeText(this@MainActivity,
"COMPUTER SCIENCE PORTAL", Toast.LENGTH_LONG).show() }
MainActivity.kt-Datei
Öffnen Sie app/src/main/java/ yourPackageName /MainActivity.kt, um die Referenz von TextView abzurufen.
package com.geeksforgeeks.myfirstkotlinapp
import androidx.appcompat.app.AppCompatActivity
import android.os.Bundle
import android.widget.TextView
import android.widget.Toast
class MainActivity : AppCompatActivity() {
override fun onCreate(savedInstanceState: Bundle?) {
super.onCreate(savedInstanceState)
setContentView(R.layout.activity_main)
//accessing our textview from layout
val textView = findViewById<TextView>(R.id.text_view_id) as TextView
textView?.setOnClickListener{ Toast.makeText(this@MainActivity,
R.string.text_on_click, Toast.LENGTH_LONG).show() }
}
}
AndroidManifest.xml-Datei
Wir werden auch den Code in der Datei main/AndroidManifest.xml sehen.
<?xml version="1.0" encoding="utf-8"?> <manifest xmlns:android="http://schemas.android.com/apk/res/android" package="com.geeksforgeeks.myfirstkotlinapp"> <application android:allowBackup="true" android:icon="@mipmap/ic_launcher" android:label="@string/app_name" android:roundIcon="@mipmap/ic_launcher_round" android:supportsRtl="true" android:theme="@style/AppTheme"> <activity android:name=".MainActivity"> <intent-filter> <action android:name="android.intent.action.MAIN" /> <category android:name="android.intent.category.LAUNCHER" /> </intent-filter> </activity> </application> </manifest>
Als Emulator für die Ausgabe ausführen: