Visualisieren Sie Daten aus einer CSV-Datei in Python
CSV steht für „ Comma-Separated Values “. Dies bedeutet, dass die Daten (Werte) in einer CSV-Datei durch ein Trennzeichen, dh Komma, getrennt sind. Daten in einer CSV-Datei werden im Tabellenformat mit der Erweiterung .csv gespeichert. Im Allgemeinen werden CSV-Dateien mit Google-Tabellen oder Microsoft Excel-Tabellen verwendet. Eine CSV-Datei enthält eine Reihe von Datensätzen, deren Daten über Zeilen und Spalten verteilt sind. In diesem Artikel werden wir Daten aus einer CSV-Datei in Python visualisieren.
Um die Daten in eine CSV-Datei zu extrahieren, muss das CSV-Modul wie folgt in unser Programm importiert werden:
import csv
with open('file.csv') as File:
Line_reader = csv.reader(File)
Hier wird die Funktion csv.reader( ) verwendet, um das Programm nach dem Importieren der CSV-Bibliothek zu lesen.
Beispiel 1: Visualisierung der Kolonne verschiedener Personen durch Balkendiagramm.
Die folgende CSV-Datei enthält verschiedene Personennamen, Geschlecht und Alter, die als „biostats.csv“ gespeichert sind:
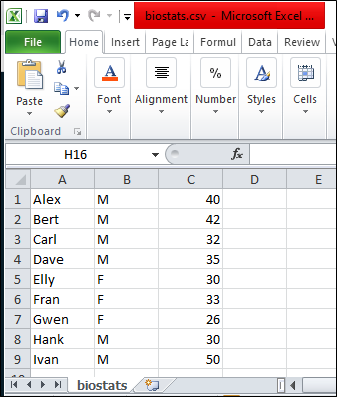
Der Ansatz des Programms:
- Importieren Sie erforderliche Bibliotheken, Matplotlib-Bibliothek zum Visualisieren und CSV-Bibliothek zum Lesen von CSV-Daten.
- Öffnen Sie die Datei mit der Funktion open( ) im 'r'-Modus (schreibgeschützt) aus der CSV-Bibliothek und lesen Sie die Datei mit der Funktion csv.reader( ).
- Lesen Sie jede Zeile in der Datei mit einer for-Schleife.
- Erforderliche Spalten an eine Liste anhängen.
- Nachdem Sie die gesamte CSV-Datei gelesen haben, zeichnen Sie die erforderlichen Daten als X- und Y-Achse auf.
- In diesem Beispiel zeichnen wir Namen als X-Achse und Altersgruppen als Y-Achse.
Nachfolgend die Umsetzung:
Python3
import matplotlib.pyplot as plt
import csv
x = []
y = []
with open('biostats.csv','r') as csvfile:
plots = csv.reader(csvfile, delimiter = ',')
for row in plots:
x.append(row[0])
y.append(int(row[2]))
plt.bar(x, y, color = 'g', width = 0.72, label = "Age")
plt.xlabel('Names')
plt.ylabel('Ages')
plt.title('Ages of different persons')
plt.legend()
plt.show()
Ausgabe :

Beispiel 2: Visualisieren des Wetterberichts an verschiedenen Daten” -Durchgangsdiagramm .
Die Temperatur (°C) an verschiedenen Daten wird in einer CSV-Datei als „Weatherdata.csv“ gespeichert. Diese beiden Zeilen „Datum“ und „Temperatur (°C)“ werden als X- und Y-Achse zur Visualisierung von Wetterberichten verwendet.

Ansatz des Programms:
- Importieren Sie die erforderlichen Bibliotheken, die matplotlib-Bibliothek zum Visualisieren und die csv-Bibliothek zum Lesen von CSV-Daten.
- Öffnen Sie die Datei mit der Funktion open( ) im 'r'-Modus (schreibgeschützt) aus der CSV-Bibliothek und lesen Sie die Datei mit der Funktion csv.reader( ).
- Lesen Sie jede Zeile in der Datei mit einer for-Schleife.
- Fügen Sie erforderliche Spalten der CSV-Datei in eine Liste ein.
- Nachdem Sie die gesamte CSV-Datei gelesen haben, zeichnen Sie die erforderlichen Daten als X- und Y-Achse auf.
- In diesem Beispiel zeichnen wir Daten als X-Achse und Temperatur (°C) als Y-Achse.
Nachfolgend die Umsetzung:
Python3
import matplotlib.pyplot as plt
import csv
x = []
y = []
with open('Weatherdata.csv','r') as csvfile:
lines = csv.reader(csvfile, delimiter=',')
for row in lines:
x.append(row[0])
y.append(int(row[1]))
plt.plot(x, y, color = 'g', linestyle = 'dashed',
marker = 'o',label = "Weather Data")
plt.xticks(rotation = 25)
plt.xlabel('Dates')
plt.ylabel('Temperature(°C)')
plt.title('Weather Report', fontsize = 20)
plt.grid()
plt.legend()
plt.show()
Ausgabe :

Beispiel 3: Visualisierung des Blutdruckberichts eines Patienten eines Krankenhauses durch Streudiagramm
Ansatz des Programms „Visualisierung des Blutdruckberichts des Patienten“ durch Streudiagramm :
- Importieren Sie die erforderlichen Bibliotheken, die Matplotlib-Bibliothek zur Visualisierung und den Import der CSV-Bibliothek zum Lesen von CSV-Daten.
- Öffnen Sie die Datei mit der Funktion open( ) im 'r'-Modus (schreibgeschützt) aus der CSV-Bibliothek und lesen Sie die Datei mit der Funktion csv.reader( ).
- Lesen Sie jede Zeile in der Datei mit einer for-Schleife.
- Fügen Sie erforderliche Spalten der CSV-Datei in eine Liste ein.
- Nachdem Sie die gesamte CSV-Datei gelesen haben, zeichnen Sie die erforderlichen Daten als X- und Y-Achse auf.
- In diesem Beispiel zeichnen wir die Namen der Patienten auf der X-Achse und die Blutdruckwerte auf der Y-Achse.
Nachfolgend die Umsetzung:
Python3
import matplotlib.pyplot as plt
import csv
Names = []
Values = []
with open('bldprs_measure.csv','r') as csvfile:
lines = csv.reader(csvfile, delimiter=',')
for row in lines:
Names.append(row[0])
Values.append(int(row[1]))
plt.scatter(Names, Values, color = 'g',s = 100)
plt.xticks(rotation = 25)
plt.xlabel('Names')
plt.ylabel('Values')
plt.title('Patients Blood Pressure Report', fontsize = 20)
plt.show()
Ausgabe :

Beispiel 4: Visualisierung der Schülernoten in verschiedenen Fächern mithilfe eines Tortendiagramms
Ansatz des Programms:
- Importieren Sie die erforderlichen Bibliotheken, die Matplotlib-Bibliothek zur Visualisierung und den Import der CSV-Bibliothek zum Lesen von CSV-Daten.
- Öffnen Sie die Datei mit der Funktion open( ) im 'r'-Modus (schreibgeschützt) aus der CSV-Bibliothek und lesen Sie die Datei mit der Funktion csv.reader( ).
- Lesen Sie jede Zeile in der Datei mit einer for-Schleife.
- Fügen Sie erforderliche Spalten der CSV-Datei in Listen ein.
- Nachdem Sie die gesamten CSV-Daten gelesen haben, zeichnen Sie die erforderlichen Daten als Kreisdiagramm mit der Funktion plt.pie( ).
Nachfolgend die Umsetzung:
Python3
import matplotlib.pyplot as plt
import csv
Subjects = []
Scores = []
with open('SubjectMarks.csv', 'r') as csvfile:
lines = csv.reader(csvfile, delimiter = ',')
for row in lines:
Subjects.append(row[0])
Scores.append(int(row[1]))
plt.pie(Scores,labels = Subjects,autopct = '%.2f%%')
plt.title('Marks of a Student', fontsize = 20)
plt.show()
Ausgabe :


