Sprachlokalisierung in Android mit Beispiel
Sprachlokalisierung ist ein Prozess, um den Anwendungskontext basierend auf den Anforderungen in mehrere Sprachen umzuwandeln. Android ist ein Gesamtbetriebssystem, das auf Millionen von Geräten weltweit und bei verschiedenen Gruppen läuft. Da die Vielfalt enorm ist, ist eine Funktion, die lokale Sprachen erleichtert, ein Vorteil für jede Android-Anwendung. Die Implementierung einer solchen Funktion erfordert die Notwendigkeit, Text, Audiodateien, Zahlen, Währungen und Grafiken für die Einheimischen, in denen unsere Anwendung verwendet wird, angemessen zu handhaben. In diesem Artikel möchten wir die Implementierung einer Funktion zeigen, die die Kontextsprache (falls explizit deklariert) über eine Android-Anwendung ändert. Ein Beispiel-GIF ist unten angegeben, um eine Vorstellung davon zu bekommen, was wir dabei tun werdenArtikel. Beachten Sie, dass wir dieses Projekt mit der Kotlin -Sprache implementieren werden.

Schritt für Schritt Umsetzung
Führen Sie die folgenden Schritte aus, um eine Anwendung zu erstellen, die die Kontextsprache gemäß den Einstellungen des Geräts in Android ändert:
Schritt 1: Erstellen Sie ein neues Projekt
Informationen zum Erstellen eines neuen Projekts in Android Studio finden Sie unter So erstellen/starten Sie ein neues Projekt in Android Studio . Beachten Sie, dass Sie Kotlin als Programmiersprache auswählen .
Schritt 2: Erstellen Sie einen Ordner values-hi, um die benutzerdefinierten Nachrichten zu speichern
Erstellen Sie einen Ordner values-hi , indem Sie die folgenden Schritte ausführen. Die Erweiterung -hi definiert, dass, wenn die Voreinstellung des Geräts auf Hindi (hi) eingestellt ist, der Kontext innerhalb der Anwendung gemäß den im Ordner values-hi vorhandenen Daten festgelegt wird.
Klicken Sie auf Android und wählen Sie die Option Projekt:

Erweitern Sie nun den Ordner, bis Sie den Ordner res (Ressourcen) finden, klicken Sie mit der rechten Maustaste darauf, wählen Sie neu und klicken Sie auf Android-Ressourcenverzeichnis.

Legen Sie den Verzeichnisnamen als Werte-Hi fest

Der Ordner values-hi wird nun erstellt
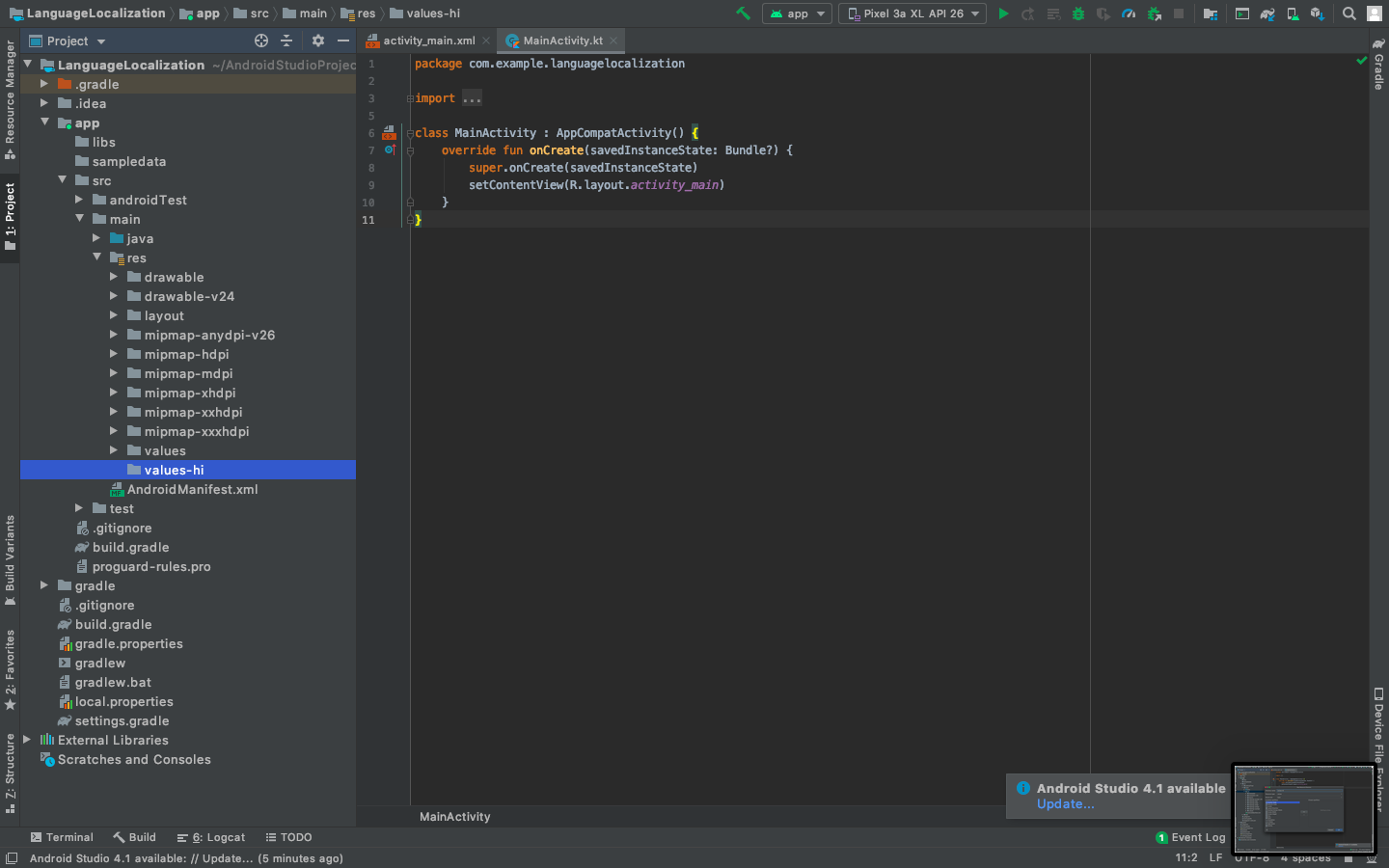
Schritt 3: Erstellen Sie eine strings.xml-Datei
Erstellen Sie in diesem Ordner eine strings.xml -Datei, die eine benutzerdefinierte Nachricht enthalten soll . Entitäten dieser Datei sollten mit den Entitäten der Standarddatei strings.xml übereinstimmen .
Fügen Sie nun eine Values-Ressourcendatei im Ordner values-hi hinzu

Geben Sie ihm einen Namen, Zeichenfolgen, es erstellt eine .XML-Datei

Die Datei strings.xml wird im Ordner values-hi erstellt

Gehen Sie zurück zur Android-Ansicht und prüfen Sie, ob die neu erstellte Datei vorhanden ist.

Die Datei ist im Ordner values/strings verfügbar

Schritt 4: Fügen Sie die benutzerdefinierten Nachrichtenwerte zu string.xml (regulär) und string.xml (hi) hinzu
Fügen Sie sowohl der bereits vorhandenen als auch der neu erstellten strings.xml-Datei eine benutzerdefinierte Nachricht hinzu. Die Entitäten beider Dateien müssen identisch sein , der Kontext kann unterschiedlich sein. Unten ist der Code für die strings.xml -Datei.
XML
<resources> <string name="app_name">GFG | LanguageLocalization</string> <string name="custom_message">This application tests if the language localization works on the device</string> </resources>
Unten ist der Code für die Datei strings.xml (hi) .
XML
<?xml version="1.0" encoding="utf-8"?> <resources> <!--custom_message in the desired language--> <!--App name also changes--> <string name="app_name">GFG | भाषा स्थानीयकरण</string> <string name="custom_message">यह एप्लिकेशन परीक्षण करता है कि भाषा स्थानीयकरण डिवाइस पर काम करती है या नहीं।</string> </resources>
Schritt 5: Arbeiten mit der Datei activity_main.xml
Gehen Sie nun zur Datei activity_main.xml , die die Benutzeroberfläche der Anwendung darstellt. Erstellen Sie eine TextView , die die benutzerdefinierte Nachricht anzeigt. Nachfolgend finden Sie den Code für die Datei activity_main.xml .
XML
<?xml version="1.0" encoding="utf-8"?> <RelativeLayout xmlns:android="http://schemas.android.com/apk/res/android" xmlns:tools="http://schemas.android.com/tools" android:layout_width="match_parent" android:layout_height="match_parent" tools:context=".MainActivity"> <!--TextView to display the custom message--> <TextView android:layout_width="wrap_content" android:layout_height="wrap_content" android:layout_centerInParent="true" android:gravity="center" android:text="@string/custom_message" android:textAlignment="center" android:textSize="30sp" /> </RelativeLayout>
Schritt 6: Arbeiten mit der Datei MainActivity.kt
An der Datei MainActivity.kt werden keine Änderungen vorgenommen . Lassen Sie die Datei MainActivity.kt unverändert.
Kotlin
import androidx.appcompat.app.AppCompatActivity
import android.os.Bundle
class MainActivity : AppCompatActivity() {
override fun onCreate(savedInstanceState: Bundle?) {
super.onCreate(savedInstanceState)
setContentView(R.layout.activity_main)
}
}