Wie verwende ich die getCurrencyInstance-Methode in Android?
Wenn wir in Android die Zahlen einer beliebigen TextView formatieren müssen, verwenden wir die Klasse „NumberFormat“, die die Basisklasse aller Formatierungsmethoden ist. Für die verschiedenen Formatierungsarten werden also unterschiedliche Formatierungsmethoden verwendet. Auf diese Weise wird die getInstance-Methode verwendet, wenn wir die Zahlen für ein bestimmtes Gebietsschema angeben müssen. Zum Beispiel: getNumberInstance() wird verwendet, um ein ganzzahliges Zahlenformat zu finden, getPercentInstance() wird verwendet, um die Zahl als Prozentsatz anzuzeigen, z. B. 0,53 bis 53 %, und getCurrencyInstance, um das Währungsformat zu erhalten. Worüber wir hier diskutieren werden.
Was werden wir in diesem Artikel bauen?
Wir werden eine Anwendung erstellen, in der wir eine Zahl als Eingabe erhalten und sie mit dem Währungssymbol mithilfe der Methode getcurrencyInstance anzeigen. Bestandteile der Anwendung.
- EditText um Eingaben zu machen
- TextView vorzuschlagen
- Schaltfläche , wenn sie angeklickt wird, zeigt das Ergebnis
- Eine weitere TextView, um das Ergebnis anzuzeigen
Sehen wir uns die Codierungsimplementierung unten an.
Schritt für Schritt Umsetzung
Schritt 1: Erstellen Sie ein neues Projekt
Informationen zum Erstellen eines neuen Projekts in Android Studio finden Sie unter So erstellen/starten Sie ein neues Projekt in Android Studio . Beachten Sie, dass Sie Kotlin als Programmiersprache auswählen .
Schritt 2: Arbeiten mit der Datei activity_main.xml
Navigieren Sie zu app > res > layout > activity_main.xml und fügen Sie den folgenden Code zu dieser Datei hinzu. Nachfolgend finden Sie den Code für die Datei activity_main.xml .
XML
<?xml version="1.0" encoding="utf-8"?> <androidx.appcompat.widget.LinearLayoutCompat xmlns:android="http://schemas.android.com/apk/res/android" xmlns:tools="http://schemas.android.com/tools" android:layout_width="match_parent" android:layout_height="match_parent" android:background="@color/teal_200" android:orientation="vertical" tools:context=".MainActivity"> <EditText android:id="@+id/editText" android:layout_width="wrap_content" android:layout_height="wrap_content" android:layout_marginStart="10dp" android:layout_marginTop="20dp" android:autofillHints="@string/enter_an_amount" android:hint="@string/enter_an_amount" android:textColor="@color/black" android:textSize="30sp" android:textStyle="bold" /> <TextView android:layout_width="wrap_content" android:layout_height="wrap_content" android:layout_marginStart="10dp" android:layout_marginTop="20dp" android:text="@string/amount" android:textColor="@color/black" android:textSize="30sp" android:textStyle="bold" /> <Button android:layout_width="wrap_content" android:layout_height="wrap_content" android:layout_marginStart="10dp" android:layout_marginTop="20dp" android:onClick="showValue" android:text="@string/show_value" /> <TextView android:id="@+id/output" android:layout_width="wrap_content" android:layout_height="wrap_content" android:layout_marginStart="10dp" android:layout_marginTop="20dp" android:textColor="@color/black" android:textSize="30sp" android:textStyle="bold" /> </androidx.appcompat.widget.LinearLayoutCompat>
Schritt 3: Arbeiten mit der Datei strings.xml
Navigieren Sie zu app > res > values > strings.xml und fügen Sie den folgenden Code zu dieser Datei hinzu. Unten ist der Code für die strings.xml -Datei.
XML
<resources> <string name="app_name">Geeksforgeeks Currency adder</string> <string name="amount">Amount you entered with currency sign is</string> <string name="show_value">Show Value</string> <string name="enter_an_amount">Enter an amount</string> </resources>
Schritt 4: Arbeiten mit der MainActivity.java-Datei
Wechseln Sie zur Datei MainActivity.kt und beziehen Sie sich auf den folgenden Code. Unten ist der Code für die MainActivity.kt -Datei. Kommentare werden innerhalb des Codes hinzugefügt, um den Code genauer zu verstehen.
Kotlin
import android.os.Bundle
import android.view.View
import android.widget.EditText
import android.widget.TextView
import androidx.appcompat.app.AppCompatActivity
import java.util.*
class MainActivity : AppCompatActivity() {
override fun onCreate(savedInstanceState: Bundle?) {
super.onCreate(savedInstanceState)
setContentView(R.layout.activity_main)
}
fun showValue(view: View) {
// variable editText to get the id of editText
val editText: EditText = findViewById(R.id.editText)
// we've id in editText variable, convert it into Int
val value: String = editText.text.toString()
// get the currency of local system
val currency: Currency = Currency.getInstance(Locale.getDefault())
// store the currency sign in symbol variable
val symbol: String = currency.symbol
val message = "$symbol$value"
// now again find the id of output textView
val textView: TextView = findViewById(R.id.output)
// set the message value in it with sign
// first way
textView.text = message
// second way
// message.also { textView.text = it }
// following line tells us how we can add any specific currency
// val newCurrency: Currency = Currency.getInstance("EUR")
// and everything will be same
}
}
Und hier ist, was wir bekommen.
Ausgabe:
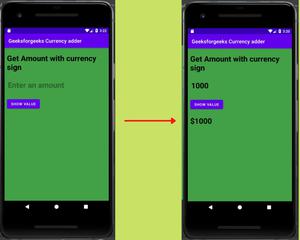
Ausgabefenster der Anwendung